Ever since I picked up a Google Home, I have been waiting for Google to enable messaging. Google is taking way too long to update the Home so I created this hack to add the capability. My goal was to be able to send a quick message to my Google Home via SMS and have Google Home read it out load to whomever is listening (presumably my wife and/or children), and likewise, to allow my wife and/or children to tell Google Home to send me a text message.
This solution uses a spare Android tablet, Tasker, AutoRemote, AutoCast, and IFTTT. This is an extension of the previously documented hack to enable voice notifications on the Google Home, and so far has been working very reliably. The nice thing about this hack is that it effectively provides the Google Home with its own SMS number, which means that all communications are conveniently saved to one conversation in your phone. One limitation is that you are limited to 100 text messages a month.
In order to make this hack work, you will need to have a spare Android tablet or phone that you can leave on 24x7 at the same residence as your Google Home, connected to the same Wifi network to allow the tablet to cast media to your Google Home. I already had a spare Android tablet that I previously setup as my wall clock, so I just used that.
Part 1: Setup Google Home to send text messages by voice.
This will setup a new IFTTT applet to send yourself a SMS from Google Home using the IFTTT SMS system. Note that this will only send text messages to the user who owns the IFTTT account. I repeated all of these steps on my Wife’s IFTTT account and replaced “dad” with “mom”. Every IFTTT account comes with a unique phone number that will be used for sending the SMS messages. I saved my IFTTT number to my contacts under the name “Google Home”. This same number will be used later for sending text messages.
- In IFTTT create a new applet. Select “+This” and search for “Google Assistant”, click the tile.
*If you haven’t used IFTTT you will need to connect to a google account. Choose “Connect” which will let you select a Google account, sign in, and allow IFTTT permissions.
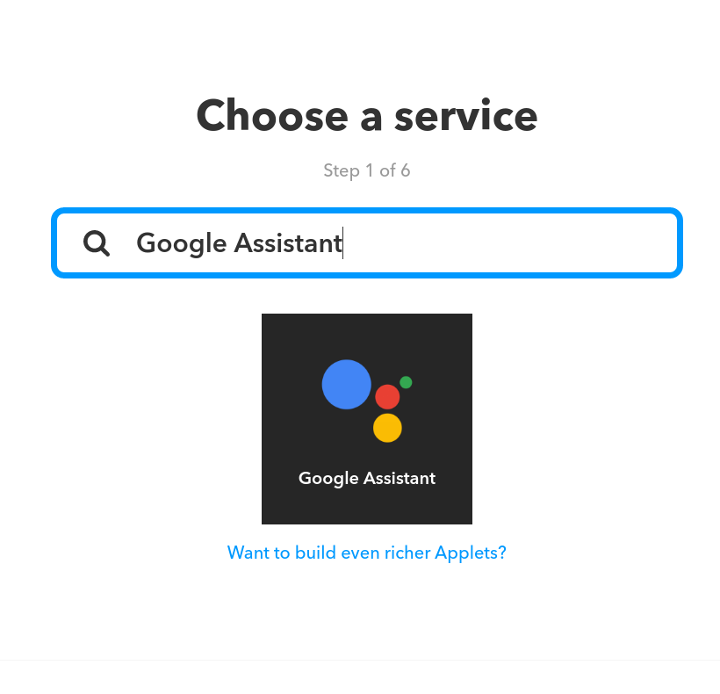
- With your Google account connected, back to IFTTT applet, you should be at the “Choose a Trigger” stage. Select the option “Say a phrase with a text ingredient” (note that this also works with Google Home)
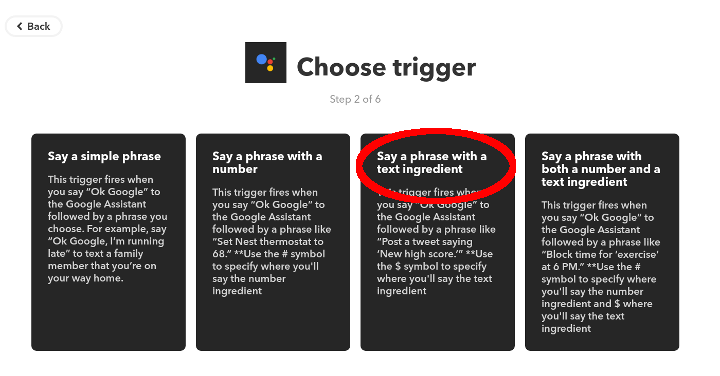
- Setup your voice trigger phrases under “What do you want to say?”, “What’s another way to say it?”, and “And another way?”. I entered the following phrases: “tell dad $”, “ask dad $”, and “send message to dad $”
- Under “What do you want the Assistant to say in response?” I entered the following: “ok. I sent a text to dad”, then select “Create Trigger” at the bottom of the page
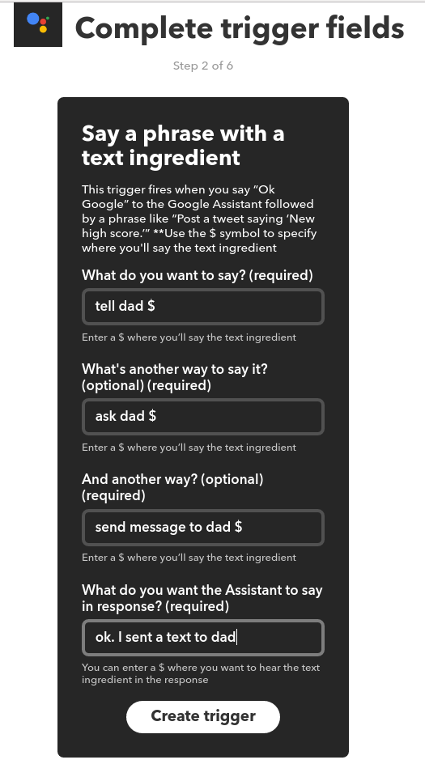
- Select “+That” and under “Choose action service” find (or type in) the SMS action, then choose “Send me an SMS” *Once again, if you haven’t previously configured IFTTT for SMS messaging, you will need to enter a phone number to receive SMS messages, and verify the number by entering a PIN.
- Under the message field, I simply selected the ingredient “TextField”, then choose “Create action”
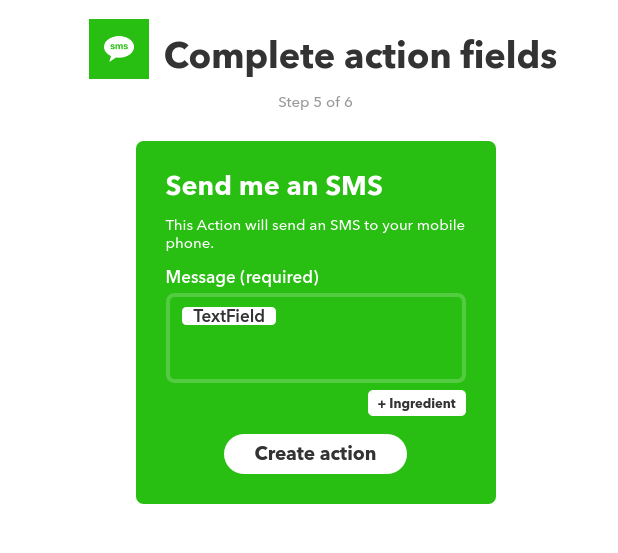
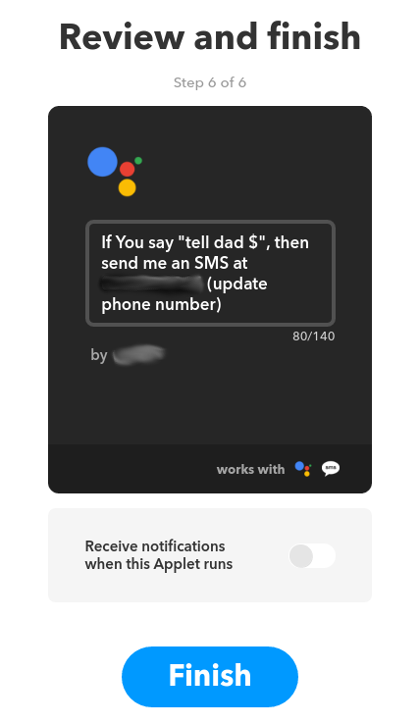
- Finally, review the applet and click Finish.
You should be able to send SMS messages now from Google Home or Google Assistant to your phone. This is one of the most requested features for the Google Home device. It works pretty well, go ahead and give it a try. Say “Hey Google, tell dad I got an A on my spanish homework.” You should shortly get the good news.
Part 2: Setup Google Home to receive text messages and read them aloud.
For this we will be setting up a new IFTTT applet to receive the SMS and forward it to Tasker (via AutoRemote) and then Tasker will cast the message to Google Home using AutoCast. See the steps below:
- First we need to get the AutoRemote URL for interacting between IFTTT and Tasker. While we are at it we will setup the other apps needed. On a spare Android tablet or phone install Tasker, AutoRemote, and AutoCast including the AutoCast unlock key. After installing these apps, do yourself a favor and get familiar with their basic functionality as they will be used with additional hacks on this blog in the future.
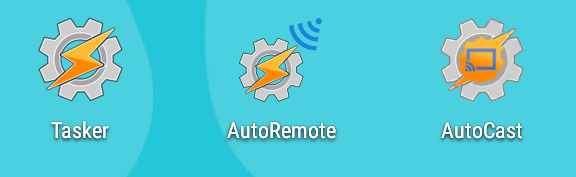
In AutoCast, under “Manage Cast Devices” choose the “+” and add your Google Home device.
In AutoRemote, setup your device name, find your unique URL (ex. https://goo.gl/...) and verify that you can send messages from another device by entering the URL in a browser and sending the message. Check the AutoRemote log to see if the message was received.
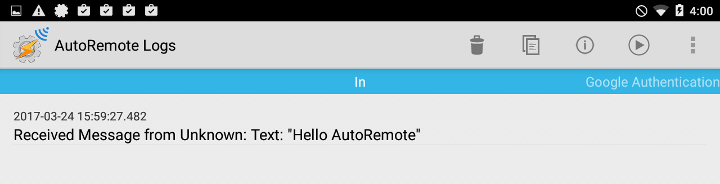
The shorted URL will be expanded in the address bar, save this longer URL for use in the next step.
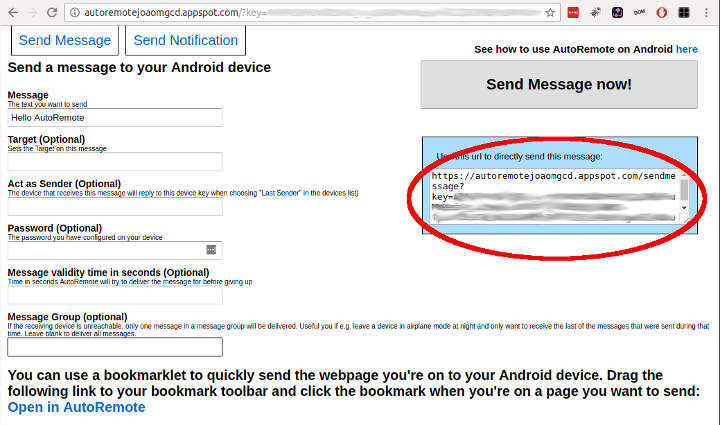
- Setup new IFTTT applet to forward the SMS message to Tasker
Login to IFTTT and choose “New Applet”. For “+This” choose “SMS”, then “Send IFTTT any SMS”
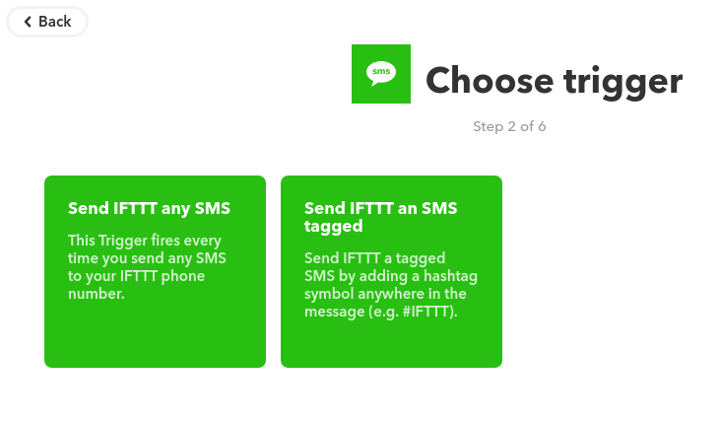
for “+That” choose “Maker”
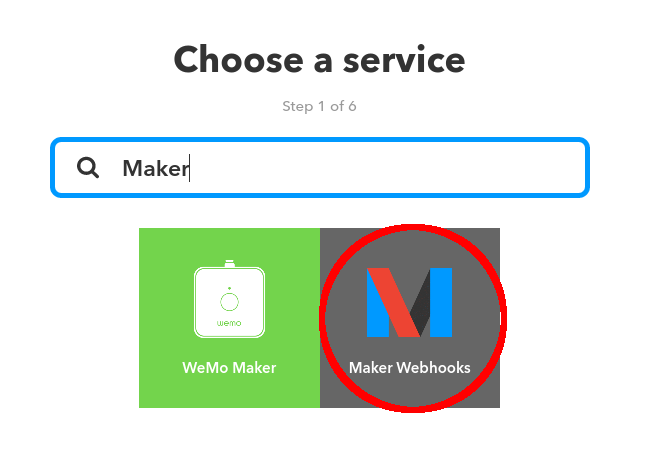
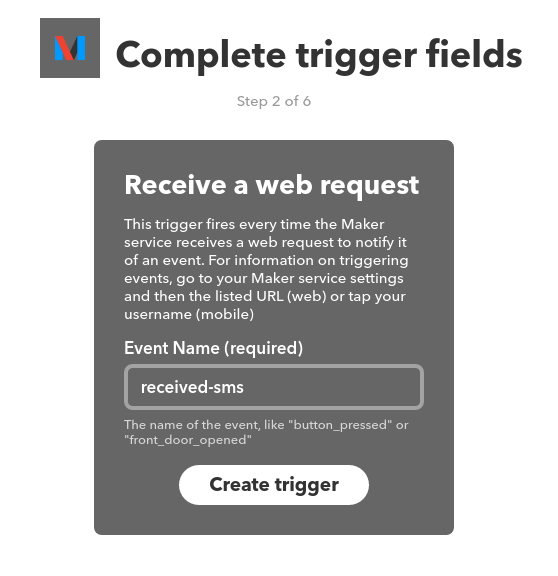
Use the “Get” method with the URL set to your AutoRemote URL, modified to send the Message ingredient and a keyword that Tasker can use to identify this message. My URL looks like the following (except make sure your big long key is including instead of
): “https://autoremotejoaomgcd.appspot.com/sendmessage?key= &message=GoogleHomeSMS_Dad=:= {{Message}}“. Leave the Content Type field and Body fields blank. Click Save.
- On spare Android device, setup a Tasker profile to listen for the AutoRemote notification from IFTTT and execute a task to cast the message to Google Home
Under Tasker “PROFILES” tab, tap “+” at the bottom to create a new profile. Select “Event” type, “Plugin” category, and choose “AutoRemote” as the plugin and select AutoRemote again in the popup.
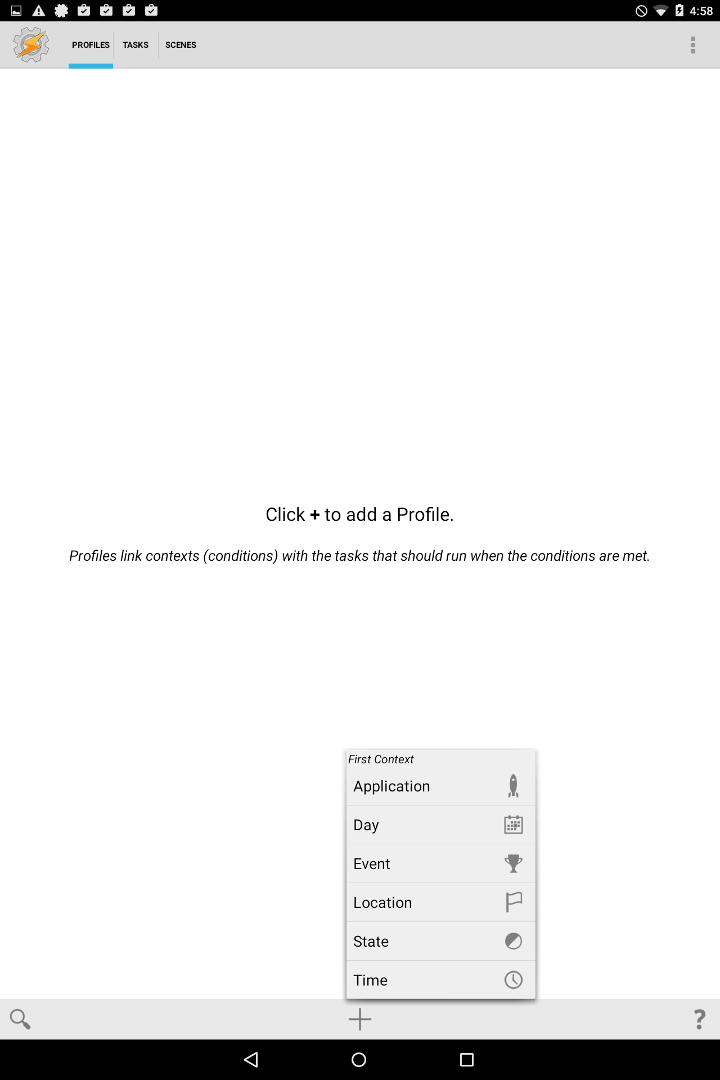
This should open a new mostly blank configuration screen. Select the pencil icon to specify the configuration details. This is where we setup the profile to listen for our AutoRemote notification from IFTTT. Under “Message Filter” enter the keyword characters that you entered in the IFTTT URL between “&message=” and “=:=“. In the example above I used “GoogleHomeSMS_Dad”. Hit OK, then Back twice to go back to the main profile screen. Choose “New Task” from the popup.
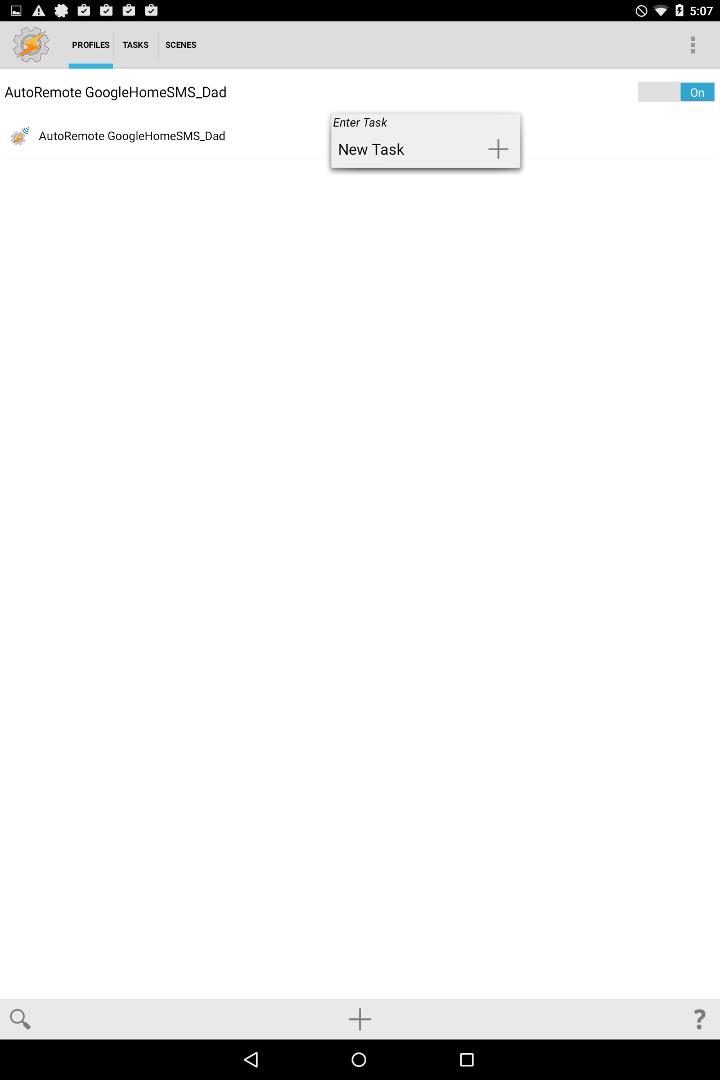
Give the new Task a name, Then choose the “+” to add an action and select “Plugin” then “AutoCast” then “Speak”
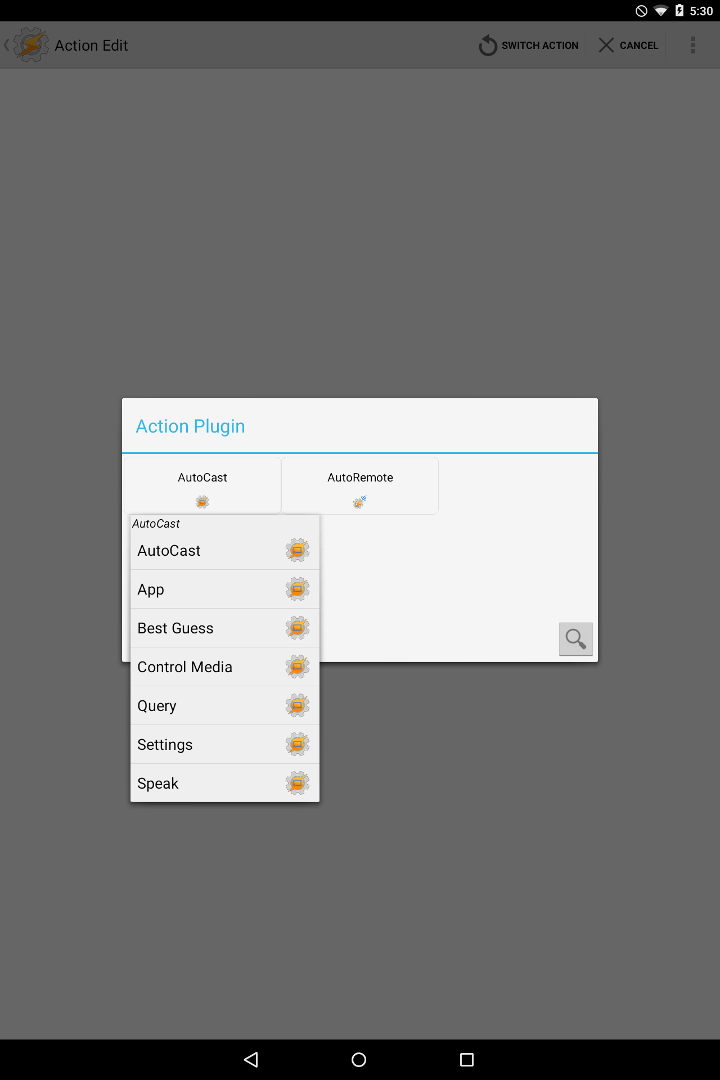
This will open the AutoCast Speak configuration screen. Select the pencil in the corner to setup. Under Device select your Google Home device. Under text, enter “Message from Dad %arcomm”. Go back and exit out of Tasker.
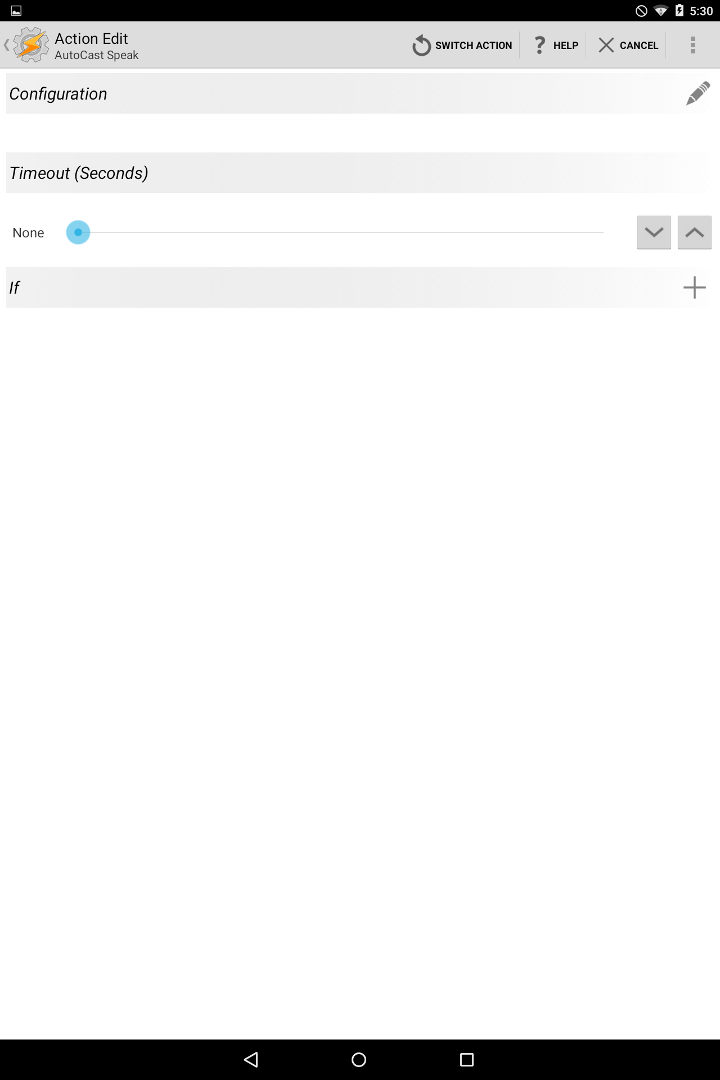
Finished! You should be setup now to send and receive text messages between your phone and Google Home. Hopefully Google will bring SMS communication to the Google Home in a future update, but until that time this hack meets my needs. My next article will discuss setting up general voice notifications from SmartThings using the Google Home, and will also make use of the spare Android device with Tasker, AutoRemote, and AutoCast.
If you run into any problems or have questions, comment below.